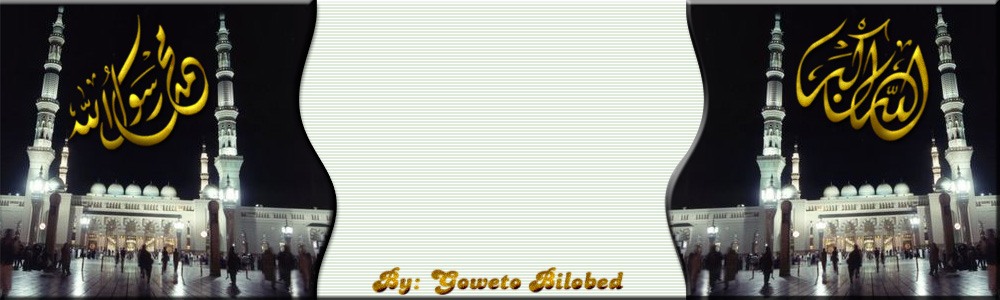السؤال الرابع و الثلاثون:
هل من طريقة في ويندوز XP للوقاية من نسيان كلمة المرور للدخول الى الويندوز ؟
نعم و ذلك بالذهاب الى Control Panel ثم User Accounts ثم اضغط على اسم حسابك الشخصي و أسفل Related Tasks اضغط على Prevent a forgotten password لإنشاء قرص مرن password reset disk للولوج الى الويندوز دون أن تتذكر كلمة السر ، اتبع الإرشادات و بعد إعداد القرص المرن احفظه في مكان آمن لأن أي شخص يمتلك هذا القرص يستطيع الولوج الى حسابك.
و لكن ليس لدي طريقة إذا كنت ستنسى أين احتفظت بهذا القرص
--------------------------------------------------------------------------------
السؤال الخامس و الثلاثون:
هل من طريقة للتحكم في خصائص ويندوز XP بصورة أكبر و لكن دون الولوج الى سجل النظام ؟
نعم ، ممكن و ذلك بفضل المزايا الرائعة في ويندوز XP و التي تعطيك الحرية بالتحكم بكل صغيرة و كبيرة في خصائصه و ذلك باستخدام Group Policy Editor و للوصول إليه اذهب الى Start>Run و اكتب gpedit.msc ثم اضغط OK.
هناك ستجد الإمكانية للتحكم بكثير من خصائص ويندوز XP المخفية و ستفيد المستخدمين المتقدمين بشكل كبير في تطويع ويندوز لملائمة احتياجاتهم.
--------------------------------------------------------------------------------
السؤال السادس و الثلاثون:
عند فتحي لمجلدات تحتوي على عدد كبير من الملفات عند استخدام نظام الملفات NTFS فإن فتح المجلد يستغرق فترة طويلة ، ما الحل. ؟
اذهب الى START>RUN و اكتب REGEDIT ثم اضغط OK و هناك اذهب الى HKEY_LOCAL_MACHINE -> SYSTEM -> CurrentControlSet -> Control -> FileSystem و هناك أنشا مفتاحا جديدا من النوع DWORD و أعطه الاسم NtfsDisableLastAccessUpdate و القيمة 1.
--------------------------------------------------------------------------------
السؤال السابع و الثلاثون:
ما هو القرص الديناميكي Dynamic Disk ؟
هو القرص الذي من الممكن إنشاء أقسام ديناميكية عليه ، و لا يمكن التعرف عليه إلا من خلال الويندوز 2000 و ويندوز XP ، و لإنشائه اذهب الى أدوات إدارية Administrative Tools ثم إدارة الكمبيوترComputer Management ثم الى قسم إدارة الأقراص Disk Management ، الأقسام الديناميكية التي من الممكن إنشاءها على القرص الديناميكي هي :
1- simple وهي لا تختلف عن الأقسام العادية.
2- spanned وهي تتكون من عدة أقراص ديناميكية و التي تبدو كقرص واحد و البيانات تكتب و تقرأ بشكل متسلسل.
3- stripped و هي عدة أقراص ديناميكية و تبدو كقرص واحد و البيانات تقرأ و تكتب على الأقراص بشكل متوازي (في نفس الوقت) ، هذا النوع يحبذ إذا كان لديك قرصان صلبان حقيقيان ، و باستخدام هذا النوع ستتضاعف سرعة قراءة و كتابة البيانات.
4- mirrored هذه الأقسام تتكون من قرصين حقيقيين ، البيانات التي تكتب على أحد الأقراص تنسخ على القرص الآخر مما يزيد أمن البيانات من الضياع أو العطب.
5- RAID5 يتكون من ثلاث أقراص أو أكثر ، البيانات تكتب على قرصين و في القرص الثالث يكتب ECC كود تصحيح الأخطاء و الذي بواسطته و بوجود معلومات من أي من القرصين يمكن استصلاح المعلومات في القرص الثاني في حال عطبها ، هذا النوع يحافظ على أمن البيانات و يوفر في مساحة القرص و لكنه أبطأ من النوع السابق.
الأقسام السابقة متوافقة مع نظام الملفات FAT32 و NTFS ، التحويل من قرص عادي الى ديناميكي ممكن بدون فقد للبيانات أما التحويل العكسي قد يضيع البيانات التي على القرص، للقيام بعملية التحويل انقر بزر الماوس الأيمن فوق القرص الأساسي المطلوب تحويله، وانقر فوق Convert to Dynamic Disk، ثم اتبع الإرشادات التي تظهر على الشاشة.
إن لم يظهر عنصر القائمة هذا، فانقر بزر الماوس الأيمن فوق وحدة تخزين بدلاً من قرص، ربما كان قد تم تحويل القرص إلى قرص حيوي مسبقاً، أو أن الكمبيوتر هو كمبيوتر محمول. (إن الأقراص الديناميكية غير معتدة في أجهزة الكمبيوتر المحمولة، والأقراص القابلة للإزالة، والأقراص التي يمكن فصلها والتي تستخدم واجهات Universal Serial Bus (USB) أو IEEE 1394 (تسمى أيضاً FireWire)، أو على الأقراص المتصلة مع نواقل SCSI المشتركة.) بالإضافة إلى ذلك، لا يمكن تحويل أقراص كتلة متصلة بنواقل SCSI أو بقناة ألياف مشتركة, إلى ديناميكية.)
--------------------------------------------------------------------------------
السؤال الثامن و الثلاثون:
ما هو boot defrag و كيف أتأكد أنه يعمل على جهازي ؟
boot defrag هو من المزايا الجديدة التي أضيفت الى ويندوز XP و مهمته تتلخص في القيام بإلغاء إعادة تجزئة defrag الملفات المهمة لعمل الويندوز مع كل إقلاع مما يزيد من سرعة عمل الويندوز ، و للتأكد من عمله اذهب الى سجل النظام START>RUN regedit و هناك اذهب الى HKEY_LOCAL_MACHINE\SOFTWARE\Microsoft\Dfrg\BootOpt
imizeFunction و ابحث عن المفتاح Enable فإن كانت قيمة المفتاح Y فهذا يعني أن هذه الميزة تعمل ، أما إن كانت قيمة المفتاح N فهذا يعني أن هذه الميزة لا تعمل.
--------------------------------------------------------------------------------
السؤال التاسع و الثلاثون:
هل هناك طريقة لتوجيه رسالة ما للمستخدمين عند محاولتهم للولوج الى الويندوز XP ؟
نعم ، اذهب الى Control Panel - Administrative Tools - Local Security Policy و هناك اختر Security Options (في الويندوز المعرب اذهب الى لوحة التحكم - أدوات إدارية - نهج الأمان المحلي و هناك اختر خيارات الأمان)
ابحث عن البند Interactive logon: Message ******** for users attempting to log on حيث تستطيع هنا كتابة الرسالة التي تود توجيهها.
و تحت هذا البند تجد Interactive logon: Message title for users attempting to log on حيث تستطيع كتابة عنوان النافذة التي ستظهر فيها الرسالة.
--------------------------------------------------------------------------------
السؤال الأربعون:
هل يدعم ويندوز XP استخدام أكثر من جهاز عرض متصل بالكمبيوتر ؟
نعم يمكّن Windows XP من زيادة إنتاجية العمل عن طريق توسيع حجم سطح المكتب. وبوصل حتى عشرة أجهزة عرض منفردة، يمكنك إنشاء سطح مكتب كبير بشكل كافٍ لاحتواء العديد من البرامج أو الإطارات.
يمكنك العمل على أكثر من مهمة واحدة بسهولة وذلك بتحريك العناصر من جهاز عرض إلى آخر أو بتمديدها عبر العديد من أجهزة العرض. ويمكنك تحرير الصور أو النصوص على أحد أجهزة العرض أثناء مشاهدة عرض على ويب على جهاز آخر. أو يمكنك فتح عدة صفحات لمستند واحد طويل وسحبها عبر أجهزة عرض متعددة لعرض تخطيط النص والرسومات بسهولة. يمكنك أيضاً تمديد جدول بيانات Microsoft Excel عبر جهازي عرض بحيث تستطيع مشاهدة العديد من الأعمدة دون التمرير.
يعمل أحد أجهزة العرض على أنه جهاز العرض الأساسي، وهو الذي سيحتوي على مربع حوار تسجيل الدخول عند بدء تشغيل الكمبيوتر. بالإضافة إلى ذلك ، ستعرض أغلب البرامج إطارات على جهاز العرض الرئيسي عند بدء تشغيلها. يمكن تحديد دقة شاشة وإعدادات نوعية لون مختلفة لكل جهاز عرض. ويمكن أن يتم وصل عدة أجهزة عرض إلى محولات منفردة للرسومات أو إلى محول واحد يعتمد عدة مخارج.على كمبيوتر محمول جهاز العرض الرئيسي هو شاشة العرض LCD. على كمبيوتر مكتبي جهاز العرض الرئيسي هو جهاز العرض المتصل بمنفذ مخرج الفيديو الأول.
لعرض نفس سطح المكتب على أجهزة عرض متعددة قم بما يلي:
1-افتح العرض في لوحة التحكم.
2- في التبويب إعدادات انقر فوق رمز جهاز العرض الذي يمثل جهاز العرض الذي تريد استخدامه بالإضافة إلى جهاز العرض الرئيسي.
3-حدد خانة الاختيار توسيع سطح مكتب Windows داخل جهاز العرض هذا.
يسمح لك تحديد خانة الاختيار توسيع سطح مكتب Windows داخل جهاز العرض هذا بسحب العناصر عبر الشاشة على أجهزة العرض البديلة.أو يمكنك تغيير حجم إطار لتمديده عبر أكثر من جهاز عرض واحد.
--------------------------------------------------------------------------------
السؤال الواحد و الأربعون:
ما هو نظام الملفات الذي ينصح باستخدامه FAT32 أم NTFS ؟
NTFS هو نظام الملفات الذي يُنصح به وذلك للأسباب التالية:
1- NTFS أكثر فعالية من FAT أو FAT32، ويتضمن الميزات المطلوبة لاستضافة Active Directory بالإضافة إلى ميزات الأمان الهامة الأخرى. يمكنك استخدام الميزات مثل Active Directory والأمان المستند إلى المجال فقط عن طريق اختيار NTFS كنظام للملفات لديك.
2- كي تتم المحافظة على التحكم بالوصول إلى الملفات والمجلدات ودعم حسابات محدودة، عليك استخدام NTFS. إذا استخدمت FAT32، سيكون لكافة المستخدمين حق الوصول إلى كافة الملفات على محرك الأقراص الثابتة لديك، بغض النظر عن نوع الحساب الخاص بهم (مسؤول، أو محدود، أو قياسي.)
3- NTFS هو نظام الملفات الذي يعمل بالشكل الأفضل مع الأقراص الكبيرة. (إن ثاني أفضل نظام للملفات للأقراص الكبيرة هو FAT32.)
4- الثبات : فنظام الملفات NTFS يحتوي على نسختين مشابهتين لنظام الملفات FAT و تسمى كل نسخة منها MFT(Master File Table) و هو يشبه قاعدة البيانات ، فإذا تشوهت النسخة الأصلية من MFT نتيجة لظهور bad sector فإن النظام عند التشغيل التالي للجهاز يستخدم النسخة الأخرى من MFT و ينشئ تلقائيا نسخة جديدة مع الأخذ بعين الإعتبار وجود الباد سيكتر ، لهذا فإن هذا النظام يضمن حفظ البيانات من الضياع أو الخراب.
5- ضغظ البيانات فهذا النظام يسمح لك بضغظ الملفات أو المجلدات و تصغير حجمها بشكل ملحوظ دون الحاجة الى ضغط القرص كاملا كما في DriveSpace.
6- و من المميزات الممتازة دعمه لل ISO Unicode و الذي يسمح باستخدام 16 بت لترميز كل حرف أو رمز و ليس كما في ASCII و الذي يستخدم 8 أو 7 بت فقط ، و هذا يعني باختصار أنك تستطيع تسمية ملفاتك بأي لغة كانت حتى الصينية دون الحاجة الى تغيير صفحة الترميز Code Page كما في الدوس و W9x.
7- الملفات المتفرقة. هذه الملفات هي ملفات كبيرة جداً من حيث الحجم ويتم إنشاؤها من قبل التطبيقات بشكل تكون فيها مساحة القرص المطلوبة محدودة. أي أن NTFS يخصص مساحة القرص فقط لأجزاء الملف التي تتم الكتابة إليها.
8- تسجيل الاسترداد لبيانات تعريف NTFS، والذي يساعدك في استعادة المعلومات بسرعة عند حدوث فشل في الطاقة أو عند حدوث مشكلة أخرى في النظام. يسمح هذا بالوصول إلى وحدة التخزين فوراً بعد إعادة تشغيل الكمبيوتر دون انتظار chkdsk***** حتى يعمل.
9- الحصص النسبية للقرص، والتي يمكن استخدامها لمراقبة مقدار مساحة القرص المستخدمة من قبل المستخدمين الفرديين والتحكم بها.
هناك حالة واحدة ربما ترغب فيها باختيار FAT أو FAT32 كنظام للملفات لديك. إذا كان من الضروري في بعض الأحيان تشغيل الكمبيوتر مع إصدار سابق من Windows وفي أحيان أخرى تشغيل Windows XP، فأنت بحاجة لقسم FAT أو FAT32 كقسم أساسي (أو قسم بدء تشغيل) على القرص الثابت. لا يمكن لمعظم الإصدارات السابقة من Windows الوصول إلى القسم في حال استخدامه للإصدار الأحدث من NTFS. هناك استثناءان هما Windows 2000 و Windows NT 4.0 مع Service Pack 4 أو الأحدث. يستطيع Windows NT 4.0 مع Service Pack 4 أو الأحدث الوصول إلى الأقسام ذات الإصدار الأحدث من NTFS، لكن مع بعض القيود: لا يمكنه الوصول إلى الملفات المخزنة باستخدام ميزات NTFS التي لم تكن موجودة عند إصدار Windows NT 4.0، بالإضافة الى أن نظام الملفات NTFS يعمل بشكل أبطئ من نظام FAT32 و ذلك لأن النظام الأول يحمل الكثير من البرامج في الذاكرة مما يسبب بطئا في العمل ، لهذا يعتبر نظام FAT32 الأسرع و يحتاج الى ذاكرة أقل .
بالنسبة لأي حالة مختلفة عن حالة أنظمة التشغيل المتعددة، فإن نظام الملفات المنصوح به هو NTFS.
للتحويل من نظام الملفات FAT32 الى NTFS قم بما يلي:
انقر فوق ابدأ، وأشر إلى كافة البرامج، وأشر إلى البرامج الملحقة، ومن ثم انقر فوق موجه الأوامر، في إطار موجه الأوامر، اكتب :
convert drive_letter: /fs:ntfs
على سبيل المثال، تؤدي كتابة convert D: /fs:ntfs إلى تهيئة محرك الأقراص D: بالتنسيق ntfs.
التحويل العكسي من NTFS الى FAT32 غير ممكن وسيسبب ضياع للبيانات الا في حالة استخدام برنامج مثل PARTITION MAGIC.
--------------------------------------------------------------------------------
السؤال الثاني و الأربعون:
كيف أضيف البرامج التي أستخدمها كثيرا الى قائمة إبدأ ؟
سنعطي مثال لإضافة الحاسبة الى قائمة إبدأ:
1- انقر فوق ابدأ, ثم انقر فوق كافة البرامج.
2- انقر فوق البرامج الملحقة وأشر إلى الحاسبة.
3-انقر بزر الماوس الأيمن فوق الحاسبة ثم انقر فوق إضافة إلى القائمة ابدأ.
4-انقر في أي مكان من سطح المكتب للخروج من القائمة ابدأ.
--------------------------------------------------------------------------------
السؤال الثالث و الأربعون:
ما هو معالج تنظيف سطح المكتب ؟
رموز الاختصارات مفيدة جداً, لكنها سرعان ما تتجمع على سطح المكتب. معالج "تنظيف سطح المكتب" يحل المشكلة! يزيل المعالج من سطح المكتب الرموز التي لم تنقر فوقها خلال الأيام الستين الماضية وينقلها إلى مجلد يدعى "اختصارات سطح المكتب غير المستخدمة". ويمكنك فتح المجلد لاستعادة أي من الرموز (النقر فوقها يعيدها إلى سطح المكتب من جديد), أو يمكنك ببساطة إرسالها إلى سلة المحذوفات.
لتفعيل معالج تنظيف سطح المكتب :
1- انقر فوق ابدأ, ثم انقر فوق لوحة التحكم.
2- انقر فوق المظهر والسمات.
3- ضمن اختر مهمة, انقر فوق تغيير دقة الشاشة.
4- في التبويب سطح المكتب, انقر فوق تخصيص سطح المكتب.
5- حدد خانة الاختيار تشغيل "معالج تنظيف سطح المكتب كل 60 يوم, ثم انقر فوق موافق.
إذا أردت تنظيف سطح المكتب من الملفات غير المستخدمة بين تواريخ عمل المعالج, فاتبع ببساطة الخطوات من 1 إلى 4 الموصوفة أعلاه، ثم انقر فوق الزر المسمى تنظيف سطح المكتب الآن.
--------------------------------------------------------------------------------
السؤال الرابع و الأربعون:
ما هي أواع حسابات المستخدمين ؟
هناك ثلاثة أنواع من حسابات المستخدمين:
1- حساب مسؤول الكمبيوتر - يعطي المالك قدرة غير محدودة لتعديل الكمبيوتر بأي طريقة، والأهم من ذلك عرض وتغيير محتويات كافة الحسابات الأخرى. وبشكل عام، يملك واحد من مستخدمي كمبيوتر مشترك حساب مسؤول الكمبيوتر - الريّس! ويستطيع من يملك حساب مسؤول الكمبيوتر، من بين مهام أخرى:
إنشاء وحذف حسابات المستخدمين على الكمبيوتر.
تغيير اسم، وصورة، وكلمة مرور، ونوع أيّ من حسابات المستخدمين.
تثبيت البرامج والأجهزة وإلغاء تثبيتها.
تغيير كافة إعدادات النظام.
ولكن ، لا يستطيع مالك حساب مسؤول الكمبيوتر تغيير حسابه إلى نوع آخر من أنواع الحسابات إلاّ إذا بقي حساب مسؤول كمبيوتر واحد على الأقل. إن ذلك يضمن أن ييقى دوماً من هو قادر على التحكم الكامل بتشغيل الكمبيوتر.
2- الحساب القياسي - يتوفر هذا الحساب لمستخدمي Windows XP Professional الذين يستخدمون أجهزة الكمبيوتر في بيئة المجال. وبواسطة الحساب القياسي، يستطيع المستخدم:
تثبيت البرامج والأجهزة وإلغاء تثبيتها, شرط ألاّ يؤدي ذلك إلى تعديل إعدادات في الكمبيوتر تم تقييدها من قبل مالك حساب مسؤول الكمبيوتر.
إنشاء كلمة مرور الحساب، وتغييرها، وإزالتها.
تغيير صورة الحساب.
3- الحساب المحدود - يُعتبر تعيين حسابات المستخدمين المحدودة طريقة فعّالة لمنع المستخدمين قليلي الخبرة أو غير المخوّلين من تغيير إعدادات الكمبيوتر وحذف الملفات الهامة. ويستطيع مالكو الحسابات المحدودة فقط:
إنشاء، أو تغيير، أو حذف كلمات المرور الخاصة بهم.
تغيير صور الحسابات الخاصة بهم.
بالإضافة الى ذلك هناك حساب Guest (الضيف):
تسمح ميزة الوصول إلى Guest في Windows XP لشخص ليس من المستخدمين النظاميين للكمبيوتر المشترك بتشغيله كما لو أنه يملك حساباً محدوداً. الوصول إلى Guest غير محمي بكلمة مرور. ويسهّل استخدام الحساب Guest للزوّار تسجيل الدخول بسرعة لمراجعة البريد الإلكتروني، واستعراض إنترنت، وكتابة المستندات وطباعتها، وتنفيذ نشاطات مشابهة.
عملية إعداد حسابات المستخدمين سهلة، ولكن يجب أن تتذكر إعداد حساب مسؤول الكمبيوتر الخاص بك أولاً. فإذا لم تفعل، لن يكون بإمكانك إعداد الحسابات الأخرى. تظهر أسماء حسابات المستخدمين التي تقوم بإعدادها مرتّبةً على شاشة الترحيب وبشكل إفرادي في قائمة ابدأ الخاصة بمالك كل حساب.
لإعداد حسابات المستخدمين قم بما يلي:
1- انقر فوق ابدأ ، ثم انقر فوق لوحة التحكم.
2- انقر فوق حسابات المستخدمين.
3- ضمن اختر مهمة، انقر فوق إنشاء حساب جديد.
4- على صفحة اسم الحساب الجديد، اكتب اسماً للحساب الجديد، ثم انقر فوق التالي.
5- على صفحة اختر نوع حساب، انقر فوق نوع الحساب الذي تريد تعيينه، ثم انقر فوق إنشاء حساب.
إذا كنت لا ترغب في وجود حساب Guest وبإمكانك تعطيله كما يلي:
1- انقر فوق ابدأ، ثم انقر فوق لوحة التحكم.
2- انقر فوق حسابات المستخدمين.
3- ضمن أو اختر حساباً لتغييره، انقر فوق Guest.
4- على صفحة ما الذي تريد تغييره في حساب Guest، انقر فوق إيقاف تشغيل حساب Guest.
--------------------------------------------------------------------------------
السؤال الخامس و الأربعون:
ما هي طريقة تغيير صورة الحساب في شاشة الترحيب التي تظهر عند بدء تشغيل ويندوز XP ؟
لإضفاء لمسة شخصية, يمكن لـ Windows XP عرض صورة شخصية أو أية صورة بجانب أسماء مالكي الحسابات على شاشة الترحيب. وفي حين يستطيع مسؤول الكمبيوتر تعيين الصور لكافة المستخدمين، يمكن لأي مالك حساب اختيار صورته الخاصة. وإليكم الطريقة:
1- انقر فوق ابدأ, ثم فوق لوحة التحكم.
2- انقر فوق حسابات المستخدمين.
3- ضمن اختر مهمة, انقر فوق تغيير حساب.
4- على صفحة اختر حساباً لتغييره، انقر فوق حساب المستخدم.
5- على صفحة ما الذي تريد تغييره في حساب المستخدم، انقر فوق تغيير الصورة.
6- على صفحة اختر صورة جديدة لحساب المستخدم، انقر فوق واحدة من الصور المعروضة، أو فوق الاستعراض لعرض المزيد من الصور.
7- في مجلد الصور، أو أي مجلد آخر في قائمة بحث في، انقر فوق الصورة التي تريد استخدامها للحساب، ثم انقر فوق فتح.
8- يتم عندها عرض الصورة، وتحديدها على صفحة اختر صورة جديدة لحساب المستخدم.
9- انقر فوق تغيير الصورة.
--------------------------------------------------------------------------------
السؤال السادس و الأربعون:
ما هي طريقة تحسين ظهور خطوط الشاشة عند استخدام أجهزة العرض المسطحة LCD أو أجهزة الكمبيوتر المحمولة ؟
يوفر ويندوز XP خاصية جديدة تسمى ClearType تؤدي الى تحسين كبير في في ظهور الخطوط على شاشات LCD و كأنك تقرأ من كتاب و هذه مقارنة بين مظهر الخطوط قبل و بعد استخدام خاصية ClearType :
لاستخدام ClearType من أجل خطوط الشاشة قم بما يلي:
1- افتح العرض في لوحة التحكم.
2- في التبويب المظهر, انقر فوق مؤثرات.
3- في مربع الحوار مؤثرات, حدد خانة الاختيار استخدام الأسلوب التالي لتجانس حواف خطوط الشاشة.
4-انقر فوق ClearType في القائمة.
كما بإمكانك أن تتحكم بدرجة استخدام ClearType لتلائم أنسب رؤية لك من خلال هذه الصفحة التي أعدتها ميكروسوفت:
www.microsoft.com/typogra...tivate.htm --------------------------------------------------------------------------------
السؤال السابع و الأربعون:
هل أستطيع أن أجعل جهازي مزود FTP SERVER من خلال ويندوز XP و بدون تثبيت أي برامج إضافية ؟
نعم هذا ممكن و للقيام بذلك اذهب الى لوحة التحكم ثم إضافة أو إزالة البرامج ثم إضافة /إزالة مكونات Windows ثم انقر مرتين على البند (Internet In****ation Services (IIS ثم ضع إشارة على المربع File Transfer Protocol (FTP)Service ثم اضغط موافق و سيتم تنصيب المكونات الإضافية.
بعد الإنتهاء من تثبيت المكونات الإضافية اذهب الى أدوات إدارية ثم خدمات معلومات إنترنت و هناك اذهب الى مواقع FTP و داخل هذا المجلد على الجهة الأخرى من النافذة اضغط بالزر الأيمن للفأرة فوق العنصر الظاهر في النافذة و اختر خصائص و هناك :
أولا : التبويب موقع FTP و فيه أدخل البيانات التالية:
تحت التعريف تجد:
الوصف: أدخل فيه تسمية أو وصف لمزودك بكلمات مختصرة مثل "موقع أحمد للبرامج".
عنوان IP:و أدخل فيه عنوان IP لجهازك و للتعرف عليه يلزمك أثناء الاتصال بالإنترنت أن تنقر مرتين على أيقونة الاتصال بالإنترنت التي تظهر في الزاوية من شريط المهام ثم اذهب الى خصائص ثم عنوان IP الوكيل و هذا هو عنوان IP لجهازك.
منفذ TCP: لا تغير فيه شيئا.
تحت الاتصالات:
أمام محدد بــ: حدد عدد الأشخاص المسموح لهم بالولوج و التحميل من موقعك.
مهلة الإتصال: لا تغير فيه شيئا.
ضع إشارة أمام تمكين تسجيل الدخول إذا أردت الحصول على معلومات تفصيلية عمن دخل الى موقعك و ماذا فعل بالضبط.
عند الضغط على " جلسات العمل الحالية تستطيع التعرف على عناوين IP للأشخاص المتصلين أو الداخلين الى مزود FTP في جهازك.
ثانيا: تبويب حسابات الأمان و يفضل عدم تغيير إعداداتها.
ثالثا : تبويب رسائل:تكتب فيه أي رسائل أو تنبيهات للزوار.
رابعا : تبويب الدليل الرئيسي:
تحت دليل موقع FTP :
أمام المسار المحلي ضع مسار المجلد الذي يحتوي على البرامج التي تريد توفيرها للزوار مثلا : c FTP
تستطيع تحديد المزايا المتاحة للزوار : 1- القراءة 2- الكتابة.
خامسا: تبويب أمان الدليل:
تستطيع إضافة عناوين IP للأشخاص الذين تريد منعهم من الدخول الى مزود FTP في جهازك.
بعد الانتهاء سيكون لديك موقع FTP شبيه بهذا
ftp://212.66.77.111/ حيث تمثل الأرقام عنوان IP الخاص بك.
--------------------------------------------------------------------------------
السؤال الثامن و الأربعون:
ما هي طريقة إعداد شبكة الإتصال المنزلية في ويندوز XP ؟
إن ربط أجهزة الكمبيوتر لتشكيل شبكة اتصال يزيد كثيراً من إمكانياتها ويمكن أن يوفّر نقودك! فإذا كان بيتك يحتوي على جهازي كمبيوتر أو أكثر فعن طريق وصلها بشبكة اتصال، يمكنك:
أن تتشارك باتصال إنترنت وحيد. يملك Microsoft

Windows

XP ميزة تدعى مشاركة اتصال إنترنت (ICS). وباستخدام ICS، يشارك كمبيوتر واحد، يدعى مضيف ICS، اتصال إنترنت الخاص به مع باقي أجهزة الكمبيوتر على شبكة الاتصال. وعن طريق مشاركة اتصال إنترنت وحيد، يمكنك بشكل متزامن التنقل في ويب على جهازك بينما يقوم فرد آخر من العائلة بمراجعة البريد الإلكتروني على كمبيوتر آخر.
أن تتشارك بالطابعة، والماسح، والأجهزة الأخرى. قد يكون لديك طابعة متصلة بكمبيوتر في غرفة أخرى. باستخدام شبكة الاتصال المنزلية، يمكنك الطباعة على هذه الطابعة من الكمبيوتر الذي في غرفتك. لم تعد بحاجة إلى نسخ الملف على قرص مرن وأخذه إلى الكمبيوتر الذي يملك الطابعة.
أن تتشارك بالملفات والمجلدات. افرض أن ابنك طلب إليك النظر إلى تقرير مدرسي موجود على الكمبيوتر في غرفة نومه. عندما تكون أجهزة الكمبيوتر مرتبطة بشبكة اتصال يمكنك، على سبيل المثال، فتح الملف من جهازك، وإجراء التغييرات، ثم حفظ الملف على كمبيوتر ابنك.
أن تلعب ألعاب الكمبيوتر متعددة اللاعبين. عن طريق شبكات الاتصال ومشاركة اتصال إنترنت، يمكن لأفراد العائلة أن يلعبو ألعاباً على أجهزة كمبيوتر منفصلة مع بعضهم أو على إنترنت. وبينما هم يلعبون، يمكنك أيضاً التنقل في ويب — على سبيل المثال، زيارة مواقع الرياضة والمال المفضلة لديك.
وهناك المزيد: يجعل Microsoft Windows XP استخدام شبكات الاتصال أسهل من أي وقت مضى. ولكن عليك أولاً ربط أجهزة الكمبيوتر ببعضها، عن طريق تثبيت الأجهزة المناسبة في كل منها وعن طريق وصلها بالأسلاك أو بوسائط التقنية اللاسلكية.
بعد توصيل جميع مكونات الشبكة في جميع الأجهزة يتبقى تشغيل معالج "إعداد شبكة الاتصال" في Windows XP. وسيكون عليك عمل ذلك على الكمبيوتر المضيف لـ ICS أولاً، ثم على كلّ من أجهزة الكمبيوتر العميلة.
يرشدك المعالج أثناء تنفيذ الخطوات التالية:
تكوين محولات شبكة الاتصال.
تكوين كافة أجهزة الكمبيوتر لكي تتشارك باتصال إنترنت وحيد.
تسمية كل كمبيوتر .
المشاركة التلقائية لمجلد Shared Files مع أجهزة الكمبيوتر الموجودة على شبكة الاتصال.
المشاركة التلقائية للطابعات المتصلة بأجهزة الكمبيوتر الموجودة على شبكة الاتصال.
تثبيت جدار حماية.
تثبيت مكونات جسور شبكة الاتصال .
تثبيت مكونات Internet Connection Sharing Discovery and Control.
لتشغيل معالج "إعداد شبكة الاتصال" على كمبيوتر Windows XP المضيف لـ ICS قم بما يلي:
انقر فوق ابدأ، ثم انقر فوق لوحة التحكم.
انقر فوق اتصالات شبكة الاتصال وإنترنت ، ثم انقر فوق إعداد شبكة اتصال منزلية أو شبكة مكتب صغير أو تغييرها.
اتبع الإرشادات التي تظهر على الشاشة. عيّن هذا الكمبيوتر (المضيف) على أنه الجهاز الذي يشارك اتصال إنترنت الخاص به. وبعد تشغيل المعالج على الكمبيوتر المضيف لـ ICS، قم بتشغيله على أجهزة الكمبيوتر العميلة عن طريق تنفيذ الخطوات التالية:
أدخل القرص المضغوط لـ Windows XP.
على القائمة التي تظهر، انقر فوق تنفيذ مهام إضافية.
على القائمة التالية التي تظهر، انقر فوق إعداد شبكة اتصال منزلية أو شبكة مكتب صغير.
إذا لم يكن لديك القرص المضغوط لـ Windows XP، فيمكنك نسخ معالج "إعداد شبكة الاتصال" على قرص مرن أثناء تشغيل المعالج على الكمبيوتر المضيف لـ ICS. بعدئذٍ استخدم القرص المرن لتشغيل المعالج على أجهزة الكمبيوتر العميلة. يتم إنشاء القرص عند تشغيل معالج " إعداد شبكة الاتصال".
لتشغيل معالج "إعداد شبكة الاتصال" من قرص مرن قم بما يلي:
أدخل قرص إعداد شبكة الاتصال في الكمبيوتر الذي تريد وصله إلى الشبكة.
انقر نقراً مزدوجاً فوق جهاز الكمبيوتر.
انقر نقراً مزدوجاً فوق قرص مرن 3.5 (:A).
انقر نقراً مزدوجاً فوق netsetup*****.
يقوم المعالج باختبار للتأكد من صحة عمل كل شيء على شبكة الاتصال. وعندما ينتهي، تكون جاهزاً للاستمتاع بشبكة الاتصال المنزلية!
--------------------------------------------------------------------------------
السؤال التاسع و الأربعون:
ما هي طرق تسريع إيقاف تشغيل الجهاز في ويندوز XP ؟
1- اذهب الى Administrative Tools>Local Security Policy>Local Policies, Security Options ثم اذهب الى المفتاح Shutdown: Clear virtual memory pagefile when system shuts down و قم بتعطيله DISABLE.
2- بالذهاب الى Start>Run ثم اكتب regedit و هناك اذهب الى HKEY_CURRENT_USER\Control Panel\Desktop ثم غير قيمة المفتاح WaitToKillAppTimeout من 20000 الى 3000.
3- بالذهاب الى Start>Run ثم اكتب regedit و هناك اذهب الى HKEY_LOCAL_MACHINE\System\CurrentControlSet\Contro
l و غير قيمة المفتاح من 20000 الى 3000.
4- اذهب الى أدوات إدارية ثم خدمات و قم بإيقاف هذه الخدمة في حال وجودها Nvidia Driver Helper service.
5- إذا كان لديك هذا المودم Intel Ambient HaM modem فإن درايفراته تسبب بطئ كبير في إيقاف التشغيل حاول أن تجد درايفرات متوافقة مع ويندوز XP.
6- تحديث البيوس وذلك بتحميل الملفات الضرورية للتحديث من موقع الشركة المنتجة للبيوس.
7- قبل إيقاف التشغيل حاول أن تغلق جميع البرامج المفتوحة.
--------------------------------------------------------------------------------
السؤال الخمسون:
ما هي خيارات تشغيل ويندوز XP ؟
في بداية تشغيل الكمبيوتر و عند ظهور شعار ويندوز فإن الضغط على F8 يعطي عدة خيارات للدخول الى ويندوز ففي حال عدم بدء تشغيل الكمبيوتر، من الممكن أن تبدأ تشغيل الكمبيوتر في الوضع الآمن. في الوضع الآمن، يستخدم Windows الإعدادات الافتراضية (جهاز عرض VGA، برنامج تشغيل الماوس في Microsoft، بدون أي اتصال بشبكة الاتصال، والحد الأدنى من برامج تشغيل الجهاز المطلوبة لبدء تشغيل Windows).
في حال لم يعمل الكمبيوتر بعد أن قمت بتثبيت برامج جديدة، من الممكن أن تبدأ تشغيله باستخدام الحد الأدنى من الخدمات في الوضع الآمن ثم تغيير إعدادات الكمبيوتر أو إزالة البرامج المثبتة حديثاً والتي تسبب المشكلة. يمكنك إعادة تثبيت حزمة الخدمة ثانية أو نظام التشغيل بالكامل، إذا كان ذلك ضرورياً.
في حال عدم ظهور أعراض العطل مرة أخرى عند التشغيل في الوضع الآمن ، يمكنك إهمال اعتبار الإعدادات الافتراضية وبرامج تشغيل الأجهزة في حدها الأدنى كأسباب محتملة لعدم قدرة الكمبيوتر على بدء التشغيل.
خيارات بدء التشغيل هي:
1- Safe Mode
التشغيل باستخدام الملفات الأساسية وبرامج التشغيل (الماوس، عدا أجهزة الماوس التسلسلية; وجهاز العرض; ولوحة المفاتيح; وجهاز تخزين ذو سعة عالية; جهاز الفيديو الأساسي; وخدمات النظام الافتراضية; وبدون اتصالات شبكة) فقط. في حال لم يعمل الكمبيوتر باستخدام الوضع الآمن، فقد تكون بحاجة لاستخدام ميزة وحدة التحكم بالاسترداد لإصلاح النظام.
2- Safe Mode with Networking
التشغيل باستخدام الملفات وبرامج التشغيل الأساسية فقط، إضافةً إلى اتصالات الشبكة.
3- Safe Mode with Command Prompt
التشغيل باستخدام برامج التشغيل والملفات الأساسية فقط. بعد تسجيل الدخول، يتم عرض موجّه الأوامر بدلاً من واجهة التطبيق الرسومية لـ Windows.
4- Enable Boot Logging
التشغيل أثناء تسجيل كافة برامج التشغيل والخدمات التي كانت محملة (أو التي لم تكن) من قبل النظام إلى ملف. يدعى هذا الملف ntbtlog.txt وهو موجود في مجلد ويندوز،. يعتبر تسجيل التمهيد مفيد لتحديد السبب في مشاكل بدء تشغيل النظام.
5- Enable VGA Mode
بدء التشغيل باستخدام برنامج تشغيل VGA الأساسي. هذا الوضع مفيد عندما تكون قد قمت بتثبيت برنامج تشغيل جديد لبطاقة الفيديو الذي تسبب في عدم بدء تشغيل Windows بشكل صحيح.
6- Last Known Good Configuration
بدء التشغيل باستخدام معلومات التسجيل وبرامج التشغيل التي قام Windows بحفظها عند آخر إيقاف تشغيل. يتم فقدان أية تغييرات تمت منذ آخر بدء تشغيل ناجح. استخدم Last Known Good Configuration فقط في حالات التكوين غير الصحيح. ولكنه لا يحل المشاكل التي تسببها الملفات أو برامج التشغيل المفقودة أو المعطوبة.
7- Directory Service Restore Mode
هذا من أجل أنظمة تشغيل الملقم ويُستخدم فقط في إستعادة دليل SYSVOL وخدمة دليل Active Directory على وحدة تحكم مجال.
8- Debugging Mode
بدء التشغيل أثناء إرسال معلومات التصحيح عبر كابل تسلسلي إلى كمبيوتر آخر.
إذا كنت تستخدم، أو قد استخدمت، خدمات التثبيت عن بعد لتثبيت Windows على الكمبيوتر، قد تشاهد خيارات إضافية متعلقة باستعادة أو استرداد النظام باستخدام خدمات التثبيت عن بعد.
--------------------------------------------------------------------------------
السؤال الواحد و الخمسون:
هل هناك طريقة لتسريع تصفح مواقع الإنترنت في ويندوز XP ؟
نعم يوجد و ذلك بإنشاء مستند جديد في Notepad أو المفكرة و كتابة الأسطر التالية:
Windows Registry Editor Version 5.00
[HKEY_LOCAL_MACHINE\SYSTEM\CurrentControlSet\Servi
ces\Dnscache\Parameters]
"CacheHashTableBucketSize"=dword:00000001
"CacheHashTableSize"=dword:00000180
"MaxCacheEntryTtlLimit"=dword:0000fa00
"MaxSOACacheEntryTtlLimit"=dword:0000012d
ثم حفظ الملف باسم : dnscache.reg
بعد حفظ الملف قم بإغلاقه ثم فتح المجلد الذي يحتوي عليه و انقر عليه مرتين ثم اضغط موافق عند ظهور رسالة تبلغك بإضافة الملف الى سجل النظام.
--------------------------------------------------------------------------------
السؤال الثاني و الخمسون:
ما هي أدوات سطر الأوامر الجديدة في ويندوز XP ؟
bootcfg تكوين أو استعلام أو تغيير إعدادات الملف Boot.ini.
defrag تحديد موقع ودمج ملفات التمهيد المجزأة, وملفات البيانات, والمجلدات في وحدات التخزين المحلية.
diskpart إدارة الأقراص أو الأقسام أو وحدات التخزين.
driverquery الاستعلام عن قائمة برامج التشغيل وخصائصها.
eventcreate تمكين المسؤول من إنشاء حدث مخصص في سجل أحداث معين.
eventquery سرد الأحداث وخصائصها من سجل أحداث واحد أو أكثر.
eventtriggers عرض مشغلات الحدث وتكوينها في أجهزة محلية أو بعيدة.
fsutil إدارة نقاط إعادة التوزيع، أو إدارة ملفات متفرقة، أو إلغاء تحميل وحدة تخزين، أو توسيع وحدة تخزين.
getmac الحصول على عنوان التحكم بالوصول للوسائط (MAC) وقائمة ببروتوكولات الشبكة
helpctr بدء تشغيل Help and Support Center.
ipseccmd تكوين نهج أمان بروتوكول إنترنت (IPSec) في خدمة الدليل، أو في تسجيل محلي أو بعيد.
Ipseccmd هو إصدار سطر أوامر من الأداة الإضافية وحدة التحكم بالإدارة لـ Microsoft (MMC) لنهج أمان بروتوكول إنترنت.
logman إدارة وجدولة مجموعات عدادات الأداء وسجلات تعقب الأحداث في أنظمة محلية وبعيدة.
openfiles الاستعلام عن الملفات المفتوحة أو عرضها أو فصلها.
pagefileconfig عرض وتكوين إعدادات ملف ترحيل الذاكرة الظاهرية للنظام.
perfmon تمكين إمكانية فتح وحدة تحكم الأداء المكونة بواسطة ملفات الإعدادات من إصدار Windows NT 4.0 لمراقب الأداء.
prncnfg تكوين أو عرض معلومات التكوين حول طابعة ما.
prndrvr إضافة وحذف وسرد برامج تشغيل الطابعة من ملقمات طابعة محلية أو بعيدة.
prnjobs إيقاف مهام الطباعة مؤقتا واستئنافها وإلغاؤها.
prnmngr إضافة طابعات أو اتصالات الطابعة وحذفها وسردها، بالإضافة إلى تعيين الطابعة الافتراضية وعرضها.
prnport إنشاء منافذ الطابعة TCP/IP القياسية وحذفها وسردها، بالإضافة إلى عرض تكوين المنفذ وتغييره.
prnqctl طباعة صفحة اختبار، وإيقاف الطابعة مؤقتاً أو استئناف عملها، ومسح قائمة انتظار الطابعة.
relog استخراج عدادات الأداء من سجلات عدادات الأمان بتنسيقات أخرى، مثل ********-TSV (للنص المفصول بعلامات جدولة)، أو ********-CSV (للنص المفصول بفواصل)، أو binary-BIN، أو SQL.
sc استرداد المعلومات حول الخدمات وتعيينها. اختبار برامج الخدمات وتصحيحها.
schtasks جدولة الأوامر والبرامج لتعمل دورياً أو في وقت معين. إضافة مهام وإزالتها من الجدول، وبدء المهام عند الطلب وإيقافها، وعرض المهام المجدولة وتغييرها.
shutdown إيقاف تشغيل كمبيوتر محلي أو بعيد أو إعادة تشغيله.
systeminfo استعلام النظام عن معلومات تكوين النظام الأساسية.
taskkill إنهاء مهمة أو عملية واحدة أو أكثر.
tasklist عرض قائمة بالتطبيقات، والخدمات، ومعرف المعالج (PID) الذي يعمل حالياً إما في كمبيوتر محلي أو بعيد.
tracerpt معالجة سجلات تعقب الأحداث أو بيانات الوقت الحقيقي من موفري تعقب الأحداث الآلية والسماح بإنشاء تقارير تحليل التعقب وملفات CSV (المفصولة بفواصل) من أجل الأحداث التي تم إنشاؤها.
typeperf كتابة بيانات عداد الأداء إلى إطار الأوامر أو إلى تنسيق ملف السجل المعتمد.
WMIC تسهيل استخدام Windows Management Insturmentation (WMI) والأنظمة التي تمت إدارتها من خلال WMI.
--------------------------------------------------------------------------------
السؤال الثالث و الخمسون:
هل يستطيع ويندوز XP مساعدتي في حل المشاكل التي تطرأ على جهازي ؟
نعم يتوفر في ويندوز XP المعالجات التالية لاستكشاف الأخطاء وإصلاحها:
1- إعداد النظام : و يعرّف ويحل المشاكل المتعلقة بـتثبيت وإعداد Windows و لتشغيله اضغط على الرابط التالي:
hcp://help/tshoot/tssetup.htm. 2- بدء التشغيل/إيقاف التشغيل: و يعرّف ويحل المشاكل المتعلقة بتشغيل الكمبيوتر وإيقاف تشغيله، و لتشغيله اضغط على الرابط التالي:hcp://help/tshoot/tsstartup.htm.
3- العرض: و يعرّف ويحل المشاكل المتعلقة ببطاقات الفيديو ومحولات الفيديو، بما فيها شاشة الكمبيوتر، وبرامج تشغيل الفيديو القديمة أو غير المتوافقة، والإعدادات غير الصحيحة لأجهزة الفيديو، و لتشغيله اضغط على الرابط التالي:
hcp://help/tshoot/tsdisp.htm. 4- شبكة الإتصال المنزلية: و يعرّف ويحل المشاكل المتعلقة بالإعداد، اتصالات إنترنت، مشاركة الملفات والطابعات، و لتشغيله اضغط على الرابط التالي:
hcp://help/tshoot/tshomenet.htm. 5- الأجهزة: و يعرّف ويحل المشاكل المتعلقة بمحركات الأقراص (بما فيها محركات الأقراص المضغوطة ومحركات أقراص DVD)، وأجهزة التحكم بالتسالي، وأجهزة الإدخال (مثل لوحات المفاتيح، والماوس، والكاميرات، والماسحات الضوئية، وأجهزة الأشعة تحت الحمراء)، وبطاقات محولات شبكة الاتصال، وأجهزة USB، وأجهزة المودم، وبطاقات الصوت. راجع أيضاً استكشاف الأخطاء وإصلاحها لأجهزة أكثر تحديداً أدناه، و لتشغيله اضغط على الرابط التالي:
hcp://help/tshoot/tshardw.htm. 6- تعدد الوسائط والتسالي: و يعرّف ويحل المشاكل المتعلقة بالتسالي والبرامج متعددة الوسائط الأخرى، وبرامج تشغيل DirectX، وأجهزة USB، وأقراص الفيديو الرقمية (DVD)، والصوت، وأجهزة جويستيك، والأمور ذات الصلة، و لتشغيله اضغط على الرابط التالي:
hcp://help/tshoot/tsgame.htm. 7- أقراص الفيديو الرقمية ((DVD : و يعرّف ويحل المشاكل المتعلقة بمحركات أقراص DVD ووحدات فك الترميز الخاصة بها، و لتشغيله اضغط على الرابط التالي:
hcp://help/tshoot/ts_dvd.htm. 8- أجهزة الإدخال: و يعرّف ويحل المشاكل المتعلقة بلوحات المفاتيح، والماوس، وكرة المسار، والكاميرات، والماسحات الضوئية، وأجهزة الأشعة تحت الحمراء.،و لتشغيله اضغط على الرابط التالي:
hcp://help/tshoot/ts*****dev.htm. 9- محركات الأقراص ومحولات شبكات الاتصال: و يعرّف ويحل المشاكل المتعلقة بالأقراص الثابتة، والأقراص المرنة، محركات الأقراص المضغوطة ومحركات أقراص DVD، وبطاقات شبكة الاتصال، ومحركات الشرائط، وبرامج النسخ الاحتياطي،و لتشغيله اضغط على الرابط التالي:
hcp://help/tshoot/tsdrive.htm. 10- USB: و يعرّف ويحل المشاكل المتعلقة بموصلات وطرفيات USB، و لتشغيله اضغط على الرابط التالي:
hcp://help/tshoot/tsusb.htm. 11- الصوت: و يعرّف ويحل المشاكل المتعلقة بالصوت وبطاقات الصوت ،و لتشغيله اضغط على الرابط التالي:
hcp://help/tshoot/tssound.htm. 12- المودم: و يعرّف ويحل المشاكل المتعلقة باتصالات المودم، وإعداده، وتكوينه، وكشفه، و لتشغيله اضغط على الرابط التالي:hcp://help/tshoot/tsmodem.htm.
13- مشاركة الاتصال بإنترنت: و يعرّف ويحل المشاكل المتعلقة بالاتصال بموفر خدمة إنترنت (ISP) وتسجيل الدخول إليه، و لتشغيله اضغط على الرابط التالي:hcp://help/tshoot/tsics.htm.
14- Internet Explorer: و يعرّف ويحل المشاكل المتعلقة باستعراض ويب، أو تحميل الملفات، أو حفظ الصفحات المفضلة، أو استخدام أشرطة أدوات IE، أو طباعة صفحات ويب ، و لتشغيله اضغط على الرابط التالي:
hcp://help/tshoot/tsie.htm. 15- (Outlook Express (Messaging : و يعرّف ويحل المشاكل المتعلقة ب Outlook Express و Windows Messenger Service ، و لتشغيله اضغط على الرابط التالي:
hcp://help/tshoot/tsmessaging.htm. 16- مشاركة الملفات والطابعات: و يعرّف ويحل المشاكل المتعلقة بمشاركة الملفات والطابعات بين أجهزة الكمبيوتر، والاتصال بأجهزة الكمبيوتر الأخرى في شبكة اتصال، وتثبيت محولات شبكات الاتصال، وتسجيل الدخول، و لتشغيله اضغط على الرابط التالي:
hcp://help/tshoot/tsnetwrk.htm. 17- الطباعة: و يعرّف ويحل المشاكل المتعلقة بتثبيت طابعة ووصلها، وبرامج تشغيل الطابعات، وجودة الطباعة، وسرعة الطابعة، والخطوط ، و لتشغيله اضغط على الرابط التالي:
hcp://help/tshoot/tsprint.htm. ----------------------------------------------------
السؤال الرابع و الخمسون:
أريد تنصيب ويندوز XP على مجموعة من الأجهزة، هل هناك طريقة لجعل الويندوز يجيب تلقائيا عن الأسئلة خلال عملية التنصيب لتوفير الوقت ؟
نعم،ممكن و ذلك بالذهاب الى القرص المضغوط للويندوز XP ثم الدخول الى المجلد SupportTools و هناك ستجد الملف DEPLOY.CAB قم بفك الضغط عنه (Extract) باستخدام Winzip و ستجد مجموعة من الأدوات المفيدة و الذي يهمنا الآن هو الملف setupmgr***** و مهمته إرشادك لإعداد ملف سيستخدم في الإجابة تلقائيا على أسئلة التنصيب في ويندوز XP ، شغل الملف و اتبع الإرشادات و عند الإنتهاء سيتوفر لديك هذان الملفان: winnt.sif و unattend.txt ، و كخطوة أخيرة افتح الملف unattend.txt و أضف كود تسجيل الويندوز تحت القسم [UserData ] كما يلي:
ProductID=FCKGW-RHQQ2-YXRKT-8TG6W-2B7Q8
بعدها قم بحفظ الملف ، و انقل كلي الملفين الى قرص مرن ، و الآن كل ماعليك فعله عند الرغبة بتنصيب ويندوز XP هو وضع القرص المرن في محرك الأقراص ثم الإقلاع التلقائي من القرص المضغوط لويندوز XP لتتم عملية التنصيب تلقائيا دون أي تدخل من طرفك.
--------------------------------------------------------------------------------
السؤال الخامس و الخمسون:
هل يوجد نظام أمان على المجلدات والملفات او القرص الصلب باكمله بحيث امنع بعض المستخدمين وأسمح لآخرين. حيث كانت هذه الخاصية موجودة في ويندوز 2000عن طريق الضغط على الزر الأيمن للفأرة على اي مجلد او بارتيشن ثم خصائص ثم أمان ثم تحدد المستخدمين ، كيف يمكن تفعيل هذه الخاصية في الويندوز XP ؟
اذهب الى مستكشف ويندوز و من القائمة اذهب الى أدوات ثم خيارات المجلد ثم تبويب العرض و هناك أزل الإشارة عن "استخدام مشاركة ملفات بسيطة" و بهذا ستظهر هذه الخاصية كما كانت في ويندوز2000.
--------------------------------------------------------------------------------
السؤال السادس و الخمسون:
ما هو جدار الحماية المتوفر في ويندوز XP؟ و كيف يتم تفعيله ؟
إن جدار الحماية هو نظام الأمان الذي يعمل كحد وقائي بين شبكة الاتصال والعالم الخارجي. إن جدار حماية اتصال إنترنت (ICF) هو برنامج جدار الحماية المستخدم لتعيين قيود على نوعية المعلومات المتبادلة بين جهازك الشخصي أو شبكتك المنزلية أو المكتبية الصغيرة وإنترنت.
يعتبر ICF جدار حماية "مصحوب بالحالة". جدار الحماية المصحوب بالحالة هو الجدار الذي يراقب كافة أوجه الاتصالات التي تعبر مساره ويختبر عنوان الوجهة والمصدر لكل رسالة يعالجها. لمنع حركة المرور غير المطلوبة من الطرف العام للاتصال من دخول الطرف الخاص، يحتفظ ICF بجدول لكافة الاتصالات التي تم إجراؤها من كمبيوتر ICF. في حالة الكمبيوتر المفرد، يتتبع ICF حركة المرور الخاصة بالكمبيوتر. عند استخدامه في حالة مشاركة مجموعة أجهزة لاتصال الإنترنت ICS، يتتبع ICF كامل حركة المرور الخاصة بكمبيوتر ICF/ICS والخاصة بأجهزة كمبيوتر شبكة الاتصال الخاصة. تتم مقارنة حركة المرور الواردة من إنترنت مع الإدخالات في الجدول. ويتم السماح لحركة مرور إنترنت الواردة بالوصول إلى أجهزة الكمبيوتر الموجودة على شبكة الاتصال عند وجود إدخال مطابق في الجدول الذي يظهر بدء تبادل الاتصال من ضمن الكمبيوتر أو شبكة الاتصال الخاصة.
يتم إسقاط الاتصالات الناتجة من مصدر خارج كمبيوتر ICF، كإنترنت مثلاً، من قبل جدار الحماية إلا إذا تم إنشاء إدخال في التبويب الخدمات للسماح بالمرور. وعوضاً عن إرسال أعلامات حول النشاط، يقوم ICF بصمت بتجاهل الاتصالات غير المطلوبة، مع إيقاف المحاولات الشائعة للقرصنة مثل مسح المنفذ. إذ أنه يمكن إرسال هذا النوع من الإعلامات بشكل متكرر مما يؤدي إلى تعطيلك عن العمل. عوضاً عن ذلك، يمكن أن يقوم ICF بإنشاء سجل أمان لعرض النشاط المتتبع من قبل جدار الحماية.
يتحقق ICF من كافة الاتصالات الواردة، لذلك قد تتصرف بعض البرامج، وخاصة برامج البريد الإلكتروني بشكل مختلف عند تمكين ICF. تقوم بعض برامج البريد الإلكتروني وبشكل دوري باستقصاء ملقم البريد الإلكتروني الخاص بها للاستعلام عن البريد الجديد، بينما تنتظر بعض برامج البريد الإلكتروني وصول الإعلام من ملقم البريد الإلكتروني.
يقوم مثلاً Outlook Express بالتحقق تلقائياً من البريد الإلكتروني الجديد عندما يخبره ضابط الوقت الخاص به بالقيام بذلك. عند وجود بريد إلكتروني جديد، يطالب Outlook Express المستخدم بإعلام بريد إلكتروني جديد. لن يؤثر ICF على سلوك هذا البرنامج، بسبب صدور إعلام البريد الإلكتروني الجديد من داخل جدار الحماية. يقوم جدار الحماية بإنشاء إدخال خاص بالاتصال الصادر في جدول. عند إرسال استجابة البريد الإلكتروني الجديد من قبل ملقم البريد، يعثر جدار الحماية على إدخال مقترن في الجدول ويسمح بمرور الاتصال، بعدها يتلقى المستخدم إعلام يفيد بوصول البريد الإلكتروني الجديد.
بالمقابل، يتصل Office 2000 Outlook بملقم Microsoft Exchange الذي يستخدم استدعاء الإجراء البعيد (RPC) لإرسال أعلامات البريد الإلكتروني الجديدة للعملاء. لا يقوم Office 2000 Outlook بالتحقق تلقائياًً من البريد الإلكتروني الجديد عند اتصاله بملقم التبادل. يعلم ملقم Exchange برنامج Office 2000 Outlook بوصول البريد الإلكتروني. يتم البدء بإعلام RPC من ملقم التبادل الموجود خارج جدار الحماية وليس من قبل Office 2000 Outlook، الموجود داخل جدار الحماية، لذلك لا يتمكن ICF من العثور على الإدخال الموافق في الجدول، ولا يتم السماح لرسائل RPC بالعبور من إنترنت إلى الشبكة المنزلية. يتم إسقاط رسالة إعلام RPC. يمكن للمستخدمين إرسال البريد الإلكتروني وتلقيه، ولكن عليهم التحقق من رسائل البريد الإلكتروني الجديدة يدوياً.
توفر ميزة تسجيل أمان ICF طريقة لإنشاء سجل الأمان لنشاط جدار الحماية. لدى ICF القدرة على تسجيل كل من حركة المرور المسموحة وحركة المرور المرفوضة، يمكنك تعيين الحجم المسموح به لسجل الأمان لمنع التجاوز المحتمل والذي قد تتسبب به هجومات رفض الخدمة.
لتمكين الجدار الناري و تفعيله قم بما يلي:
انقر فوق ابدأ، انقر فوق لوحة التحكم، انقر فوق اتصالات شبكة الاتصال وإنترنت، ومن ثم انقر فوق اتصالات شبكة الاتصال.
انقر فوق الطلب الهاتفي، أو فوق شبكة الاتصال المحلية أو فوق اتصال إنترنت عالي السرعة الذي تريد حمايته، ثم تحت مهام شبكة الاتصال، انقر فوق تغيير أعدادات هذا الاتصال.
في التبويب خيارات متقدمة، تحت جدار حماية اتصال إنترنت، حدد واحد مما يلي:
لتمكين جدار حماية الاتصال بإنترنت (ICF)، حدد خانة الاختيار حماية الكمبيوتر وشبكة الاتصال وذلك بمنع الوصول إلى هذا الكمبيوتر من إنترنت أو الحدّ منه.
لتعطيل جدار حماية الاتصال بإنترنت، امسح خانة الاختيار حماية الكمبيوتر وشبكة الاتصال وذلك بمنع الوصول إلى هذا الكمبيوتر من إنترنت أو الحدّ منه.
--------------------------------------------------------------------------------
السؤال السابع و الخمسون:
ما هي طريقة تغيير المجلد الافتراضي للمستندات و مجلد الصور و مجلد الموسيقى ؟
لتغيير الموقع الافتراضي لمجلد المستندات اضغط بالزر الأيمن للفأرة على مجلد المستندات و اختر خصائص من الق